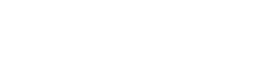File
-
help/getting-started.html
View source
For those new to Views, it can be a complex system that appears totally overwhelming. The good news is that the UI is designed to compartmentalize everything; this means that for the most part, you can ignore the parts you're not interested in. Start small and build your way up.
Because of this, the edit UI can seem overwhelming at first, but there are really just a few things you <strong>have</strong> to know. The rest you can find through exploration. The Views Edit UI image, below, gives an overview of what you'll find on the edit UI.
<div class="help-box" style="text-align:center">
<a href="path:images/overview-ui-large.png"><img src="path:images/overview-ui-small.png" /></a>
<em>The Views Edit UI</em>
</div>
Notes:
1) Every view has a number of <a href="topic:views/display">displays</a> which represent where output will be placed. If you're familiar with the original Views 1, you could set a view to be a 'page', with a URL (path), or a block that could show up in a sidebar. With Views 2, you can add as many displays as you like. In addition, you have the <em>default</em> display which contains the basic settings, but doesn't actually show up anywhere.
2) When you click on the link for an item, a form will open up. For browsers with smaller resolutions, you may have to scroll down a little to see this form. If a form is open, the item its attached to will be highlighted.
3) <a href="topic:views/overrides">Overrides</a> mean that a particular display is <strong>not</strong> using default settings. When you create a new display, many of its settings will start off using default values. This will be indicated by italics and a lighter color. <strong>If you change these values without first overriding them, you will change the default value for all displays that use them.</strong>
4) Some items, particularly styles, have additional settings. Ordinarily when you <em>update</em> a style, if it has additional settings you will automatically see that form next. Often, you will need to go directly to those settings.
5) You can safely leave a view page to go and do other things. If you come back, the view will still be there, stored in a cache. Keep in mind, however, that while you do this, that view is <em>locked</em>, meaning another user cannot edit this view without breaking the lock. Breaking the lock will discard your changes.
6) Don't forget permissions. Views installs with two default permissions. Users with access all views permissions will have access to all views. Users with administer views permissions will be able to edit and change views. If you are trying to restrict access based on role, make sure that the role does not have access all views checked.
It helps to have something particular in mind that you want to accomplish when using Views. Here are a couple of ideas and a brief sketch of how to accomplish what you want.