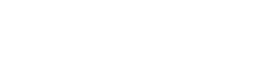example-users-by-role.html
File
-
help/example-users-by-role.html
View source
In this example you will create a page view listing users on your site. Through this step-by-step process, you will become familiar with some basic steps in creating a view, and familiarize yourself with the Views User Interface.
<ol>
<li><h3>Creating a new view</h3>
<p>Go to <a target="_blank" href="base_url:admin/structure/views/add">add new view</a>. Give your new view the name 'user_list', description 'A simple user listing.', tag 'users', type 'User' and click <strong>Next</strong>.</p></li>
<li><h3>About the Interface</h3>
<p>You have been brought to the Views User Interface. As you start, you are editing the "Default" options for the view. In the 1st column on the left you can see the drop-down menu offers 'block', for example, to select settings specific only to block views. In the remaining columns, you will be able to add or change options by clicking on links or icons. These options will then appear below this main area. Most likely, you will need to scroll to see the options appear. As you make changes, these options will appear in bold until you save your view.</p></li>
<li><h3>Creating a page display; choosing a URL and creating a menu link</h3>
<ol>
<li>In the 1st column, ensure that 'Page' is selected in the drop-down menu, and click <strong>Add Display</strong>.</li>
<li>Next we'll define the path for this page. A page must have a path, and we define it early so that Views doesn't warn us "Display Page uses path but path is undefined." Locate the <strong>Page settings</strong> in the 2nd column, and click the <em>None</em> link next to the <em>Path</em> setting. In the options editing area that appears below, set the path to 'user_list' (or something Implement you prefer) and click <strong>Update</strong>.</li>
<li>Next to <em>Menu</em> setting, Click the <em>No menu</em> link. In the options which appear below, select <em>Normal menu entry</em>, and set the title to 'User list' and click <strong>Update</strong>.</li>
<li>Scroll up to <strong>Basic settings</strong>, in that same 2nd column, and click the <em>No</em> link next to <em>Use pager</em>. Below, in the options, select <em>Full pager</em> and click <strong>Update default display</strong>.</li>
</ol>
</li>
<li><h3>Selecting the fields to display</h3>
<ol>
<li>In 3rd column locate the <strong>Fields</strong> options. Click the <strong>+</strong> icon to add fields.</li>
<li>Scroll down to <strong>Defaults: Add fields</strong>. In the <strong>Groups</strong> drop-down menu select 'User', then check the following fields: <em>User: Created date</em>, <em>User: Delete link</em>, <em>User: Edit link</em>, <em>User: Last access</em>, <em>User: Name</em> and <em>User: Picture</em>. Then click <strong>Add</strong>.</li>
<li>You will be taken through the fields you added one at a time. Click <strong>Update default display</strong> to go to each next field. Leave the default options on all fields except <em>Delete link</em>; change that field's label to 'Operations'.</li>
<li>Scroll back up to <strong>Fields</strong> and click the <strong>↑↓</strong> icon to rearrange fields. Down below, drag the <em>Name</em> field, by dragging its four-sided arrow, to the top. Drag the <em>Delete link (Operations)</em> field to the bottom, and the <em>Edit link</em> field just above it. Then click <strong>Update</strong>.</li>
</ol>
</li>
<li><h3>Seeing what we've done so far</h3>
<p>At this point, you have done enough to create a valid view. If you scroll down, you will see a preview of your view. If it doesn't show already, click the <strong>Preview</strong> button; but generally this display updates automatically whenever you finish working in one of the mini forms.</p></li>
<li><h3>Styling the view as a table; combining related fields into columns</h3>
<ol>
<li>Under <strong>Basic settings</strong>, in the 1st column, click the <em>Unformatted</em> link next to the <em>Style</em> setting. In the options below, under <strong>Page: How should this view be styled</strong>, choose <em>Table</em> and click <strong>Update default display</strong>.</li>
<li>You will be taken to a <strong>Page: Style options</strong> form to edit the table settings. Locate our <em>Edit link</em> field in this mini form, and notice the <strong>Column</strong> drop-down. Change this drop-down to show <em>Operations</em>. In the <strong>Separator</strong> column next to the <em>Operations</em> field, type ' | ' (note the spaces around the <strong>|</strong> symbol). Check all of the <strong>Sortable</strong> checkboxes, and set <strong>Default sort</strong> to <em>Name</em>. When finished, click <strong>Update default display</strong>.</li>
</ol>
</li>
<li><h3>Filtering the user list to exclude unwanted entries</h3>
<ol>
<li>Click the <strong>+</strong> icon next to <strong>Filters</strong>.</li>
<li>In the <strong>Groups</strong> drop-down menu select 'User', then check the <em>User: Name</em> filter, and click <strong>Add</strong>.</li>
<li>Select <em>Is not one of</em> and enter 'Anonymous' in the <strong>Usernames</strong> box. Click <strong>Update default display</strong>.</li>
</ol>
</li>
<li><h3>Adding an argument to list users by role dynamically</h3>
<ol>
<li>Scroll up to <strong>Arguments</strong>, and click its <strong>+</strong> icon.</li>
<li>Check the <em>User: Roles</em> argument, and click <strong>Add</strong>. Set the title to '%1' (don't type the quotes), and under <strong>Action to take if argument is not present</strong> select <em>Summary, sorted ascending</em>. Leave the other settings as they are. Click <strong>Update default display</strong>, and click <strong>Update</strong> through the prompts that follow to accept their default values.</li>
</ol>
</li>
<li><h3>Saving the view</h3>
<p>Finally, click the <strong>Save</strong> button to save your work. At the very top, click <strong>View "Page"</strong> to go to your new view!</p></li>
</ol>